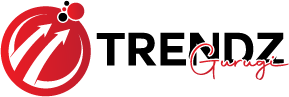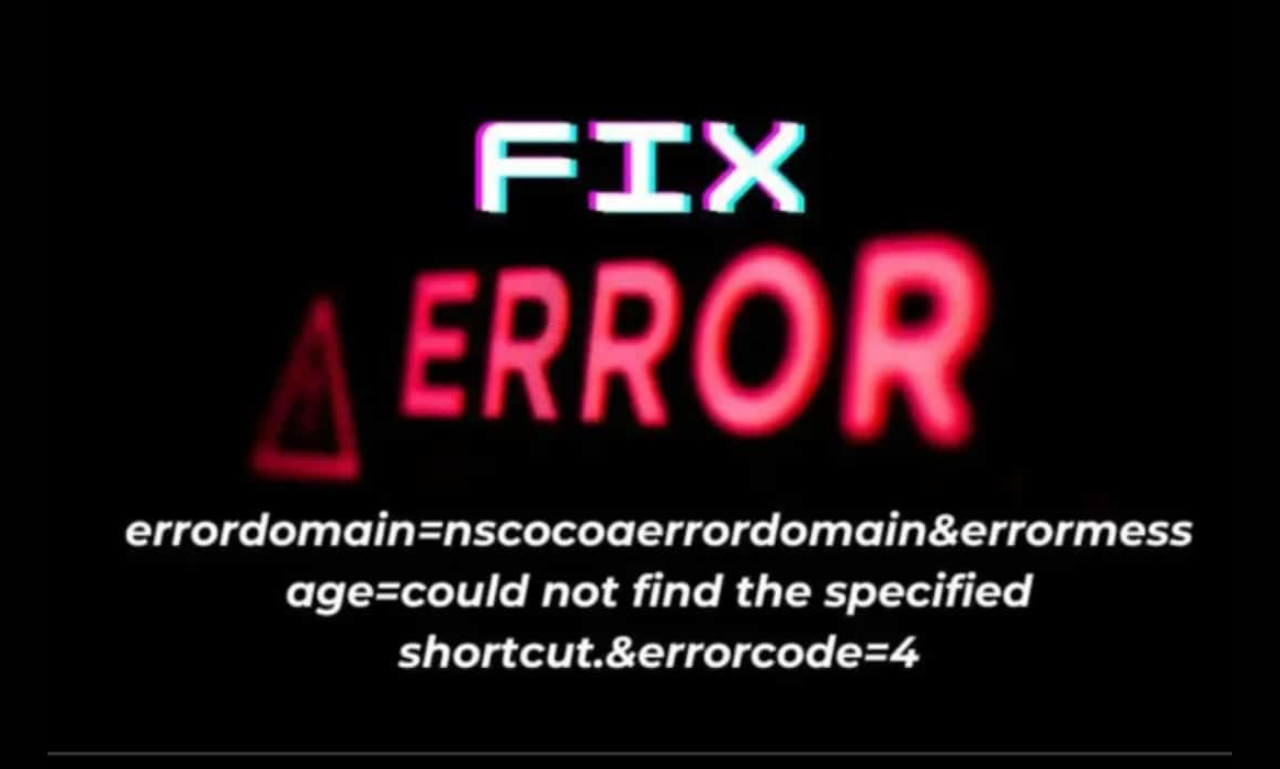Table of Contents
If you’ve encountered the error message “errordomain=nscocoaerrordomain&errormessage=could not find the specified shortcut.&errorcode=4“ on your Mac, you’re not alone. While the error message may seem complex and frustrating, it’s actually a common issue that many users face. Fortunately, it’s not as difficult to fix as it may appear.
In this guide, we’ll break down what this error means, what causes it, and how you can resolve it quickly to get back to using your Mac without any issues.
What Is the “Errordomain=nscocoaerrordomain&errormessage=could not find the specified shortcut.&errorcode=4” Error?

At its core, this error is related to Apple’s Cocoa framework. Cocoa is a key part of the macOS operating system, used for creating and managing the graphical interface and many underlying functions of apps. When this error occurs, it means the system is unable to find a specified keyboard shortcut for a particular action.
The error message itself breaks down into three key components:
- Error Domain (NSCocoaErrorDomain): This indicates the error originates from the Cocoa framework, which manages many of the user interface elements in macOS.
- Error Message (Could not find the specified shortcut): The system is telling you it couldn’t find the shortcut you’ve tried to use, which could be due to several reasons.
- Error Code (4): The specific code points to an issue with a file or resource that the system is trying to access.
Why Does This Error Happen?
There are several common causes for the “errordomain=nscocoaerrordomain&errormessage=could not find the specified shortcut.&errorcode=4” error, ranging from software conflicts to missing files. Let’s explore some of the possible reasons.
Common Causes of the Error
- Outdated macOS: If you’re running an older version of macOS, the shortcuts you use might no longer be compatible with the current system, resulting in this error.
- Recent macOS Updates: Sometimes, after updating macOS, certain shortcuts might stop functioning as expected due to changes in the system’s handling of keyboard shortcuts.
- Modified or Missing Shortcuts: If you’ve recently changed or removed certain keyboard shortcuts, the system might not be able to find the correct shortcut when you attempt to use it.
- Software Conflicts: If you have multiple applications running that use similar keyboard shortcuts, conflicts can arise, causing the error.
- Corrupted System Files: Sometimes, corruption in the macOS framework itself can lead to errors when trying to execute certain shortcuts.
How to Fix the “Errordomain=nscocoaerrordomain&errormessage=could not find the specified shortcut.&errorcode=4” Error

Fortunately, there are several steps you can take to troubleshoot and resolve this error. Let’s walk through them one by one.
1. Restart Your Mac
The simplest solution to many errors is often the most effective. Restarting your Mac can refresh your system and resolve minor issues. After restarting, try the shortcut again to see if the error persists.
2. Update macOS
If you’re running an outdated version of macOS, this could be the root of the problem. Apple frequently releases updates that fix bugs and improve system performance, so ensuring your operating system is up to date is a good first step.
To update macOS:
- Click the Apple menu in the top left corner of your screen.
- Select System Preferences, then click Software Update.
- If an update is available, click Update Now and follow the instructions.
3. Check Keyboard Shortcuts Settings
If the issue is related to a specific shortcut, checking the system settings for keyboard shortcuts may help.
To check and modify keyboard shortcuts:
- Go to System Preferences.
- Select Keyboard and then click the Shortcuts tab.
- Browse through the list of shortcuts to ensure they’re correctly configured. If you find any conflicts or incorrect settings, adjust them accordingly.
4. Reset All Shortcuts
If modifying specific shortcuts doesn’t resolve the issue, you may want to reset all of your keyboard shortcuts to their default settings.
To reset your keyboard shortcuts:
- In the Shortcuts tab, click the Restore Defaults button.
- This will reset all shortcuts to their factory settings, removing any custom modifications that may be causing conflicts.
5. Reinstall the Problematic Application
If the error occurs while using a specific app, there could be an issue with the app itself. Reinstalling the app might resolve any underlying problems with its shortcuts.
- Open Finder and navigate to the Applications folder.
- Find the problematic app, drag it to the trash, and empty the trash.
- Reinstall the app from the Mac App Store or the developer’s website.
6. Check for Software Conflicts
If you have multiple apps open that use similar shortcuts, this could be causing the error. Try closing unnecessary applications and see if the error persists.
7. Repair Disk Permissions
Corrupted system files or permissions can sometimes trigger errors like this. Running a disk utility repair might help resolve the issue.
To repair disk permissions:
- Open the Disk Utility app (you can find it via Spotlight).
- Select your main hard drive (usually labeled Macintosh HD).
- Click First Aid and then click Run to start the repair process.
8. Restore Missing Files
If the error is related to a missing file that your system is trying to access through the shortcut, restoring or replacing the file might fix the issue. Check whether the file exists, and if not, try to retrieve it from a backup.
9. Use a Registry Cleaner
Corrupted or outdated registry keys can sometimes be the culprit. While macOS doesn’t have a traditional Windows-style registry, third-party tools like CleanMyMac can help clean up system clutter and resolve issues with file permissions.
10. Run a Malware Scan
Viruses or malware could be interfering with your system, leading to this error. Run a full scan using a trusted antivirus tool like Malwarebytes or Avast to rule out malicious software as the cause.
Prevention Tips
To avoid encountering the “errordomain=nscocoaerrordomain&errormessage=could not find the specified shortcut.&errorcode=4” error in the future, here are a few proactive steps you can take:
- Keep macOS Updated: Regularly updating your macOS ensures that your system has the latest bug fixes and improvements.
- Backup Your Files: Always keep backups of important files to prevent data loss or corruption from leading to errors.
- Use a Reliable Antivirus: Keeping your system free from malware will reduce the risk of errors related to software interference.
- Be Mindful of Software Conflicts: If you use multiple applications with similar keyboard shortcuts, be aware of potential conflicts and try to avoid them.
Final Thoughts
The errordomain=nscocoaerrordomain&errormessage=could not find the specified shortcut.&errorcode=4 error can be frustrating, but it’s usually easy to resolve with a few troubleshooting steps. Whether it’s updating your system, restoring files, or checking for software conflicts, most solutions are straightforward and can be completed quickly.
By following the steps outlined in this guide, you can resolve the error and get back to using your Mac without interruptions. Keep your system up to date, avoid software conflicts, and maintain good file organization to prevent this error from recurring.
FAQs About the “Errordomain=nscocoaerrordomain&errormessage=could not find the specified shortcut.&errorcode=4” Error
1. What is the “errordomain=nscocoaerrordomain&errormessage=could not find the specified shortcut.&errorcode=4” error?
This error occurs when macOS is unable to locate a specified keyboard shortcut for a certain action. It’s a Cocoa framework error (NSCocoaErrorDomain) with error code 4, indicating that the system cannot find the shortcut or the file/resource it is trying to access.
2. What are the common causes of this error?
Common causes include:
- Outdated macOS or recently applied updates.
- Modified or missing keyboard shortcuts.
- Software conflicts between applications.
- Corrupted system files or missing resources.
- Malfunctioning hardware or viruses.
3. How can I fix the error quickly?
A quick fix is to restart your Mac and attempt the shortcut again. If the error persists, you can check your system settings, update macOS, or reset your keyboard shortcuts to the default.
4. Do I need to update my macOS to fix the error?
In many cases, updating macOS can resolve this issue, especially if the error is caused by compatibility issues with an outdated version of the operating system.
5. What should I do if a specific app is causing the error?
If the error occurs with a specific application, try reinstalling the app or checking its settings for shortcut conflicts. You can also contact the app developer for additional troubleshooting.
6. Can corrupted system files cause this error?
Yes, corrupted or missing system files can trigger this error. Running a disk repair or using a system cleaner tool can help fix any issues with system files or permissions.
7. What happens if I ignore the error?
Ignoring the error may result in reduced productivity since the keyboard shortcut won’t work, and you may not be able to access certain files or functions. It’s recommended to troubleshoot and fix the issue as soon as possible.
8. How can I prevent this error from happening again?
To prevent this error, keep your macOS updated, ensure that your keyboard shortcuts are configured properly, and avoid installing conflicting applications. Using antivirus software to protect your system from malware also helps.
9. What should I do if I can’t find the missing file or resource?
If the error is related to a missing file, check your backups and try restoring the file from there. If you don’t have a backup, see if the file can be downloaded or re-created from the application you’re using.
10. Is this error related to a virus or malware?
While it’s not directly related to malware, viruses can sometimes cause system errors by corrupting files or interrupting the normal functioning of your macOS. Running a malware scan can help rule out any virus-related issues.